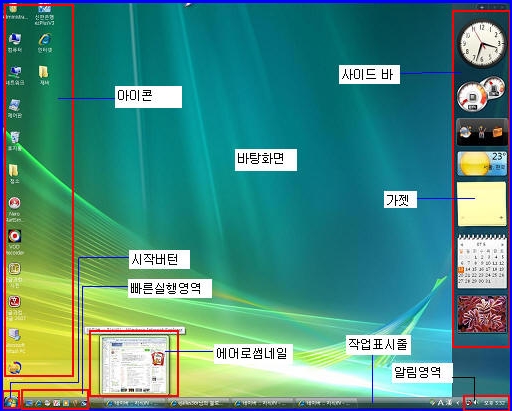 |
1. 시작 메뉴에 실행 항목 나타내기
(실행창 나타내기 바로가기 단축 키는 키보드의 [윈도우 로고 버턴(Ctrl 버터 과 Alt 버턴
사이)] 과 [ R ]버턴입니다.)
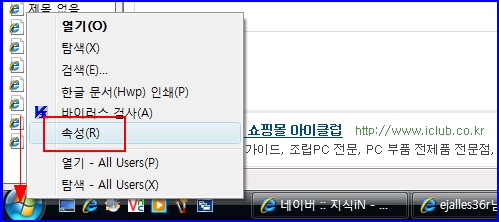
2).[작업 표시줄 및 시작 메뉴 속성]창에서
[시작 메뉴]텝의[시작 메뉴(S)]에 체크를 확인한 후[사용자 지정]버턴을 골라
[시작 메뉴 사용자 지정]창에서[실행] 항목에 체크를 한후[확인]버턴을 누르십시오.
이제 먼저 열려있던[작업 표시줄 및 시작 메뉴 속성]창에서 [적용],[확인]버턴을 눌러
모든 창을 닫으십시오.
[그림 3]
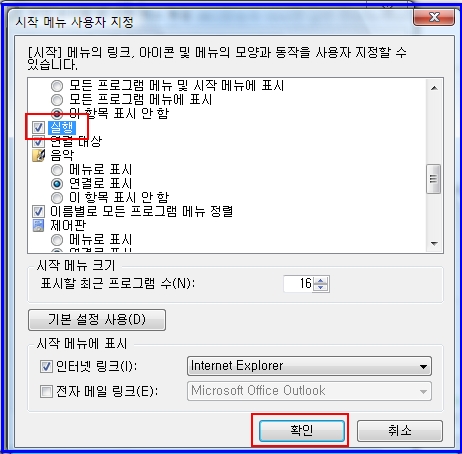
[그림 4]
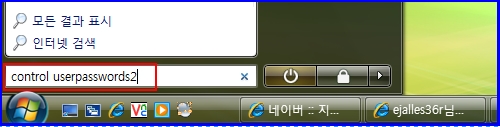
[고급] 버턴을 고르십시오.
[그림 5]
3). [로컬 사용자 및 그룹]대화 상자에서 좌측[사용자]를 선택, 우측 항목의 Administrator 계정을 선택한후 마우스 우측 버턴 눌러[속성]을 고르십시오. [그림 6] 4).[ Administrator 속성] 대화 상자에서[일반]텝에 [계정 사용 안함(B)] 에 체크를 없애준 후 [적용],[확인] 버턴을 누르십시오. [그림 7]
8. 인터넷 욥션 설정 시작=>제어판=>인터넷 옵션을 고른후 각 해당 텝의 아래처럼 확인합니다 1). 일반 텝 [자동완성 사용대상]항목의 체크를 모두 해제. 3). 연결 텝 4). 고급 텝 먼저 아래[고급 설정 복원(R)]버턴을 누른후 시작 =>검색 란에 [ regedit ] 입력=>엔터] 레지스트리 편집기에서 아래 경로로 이동합니다. [ HKEY_CURRENT_USERㅡ>Control Panelㅡ>Desktop ] [Desktop] 을 선택, 우측 항목의 [MenuShowDelay] 항목을 더블클릭하여 문자열 편집 창에 [값 데이터] 를[ 0 ]으로 입력, [확인] 버턴을 누르십시오. (참고로 이 수정 방법은 시스템 재 시작해야 적용 됩니다) [그림 24] 11. 시작 프로그램 정리 . 시스템 구성요소 대화 창의 시작 프로그램은 윈도우 시작시 같 이시작되는 항목 으로서 이 시작 프로그램에 실행 항목이 많으면 시스템 부팅을 느리게 할뿐 아니라 시작시 에러 메세지는 거의 이 시작 프로그램 로딩시 나타나는 것으로 모두 사용안함으로 설정 하십시오. 먼저 아래 [모두 사용 안함] 버턴을 누른다음, 등록된 항목중 아래그림의 1개 항목만을 찾아 체크한 후 [적용],[확인] 버턴을 누르십시오. [참고] ( 체크 항목은 윈도우 시작시 바탕화면에 사이드 바 실행 항목 입니다.) [그림 26]
3). 시스템 재시작 여부를 묻 는창에서 재시작 여부를 결정한후 다음에 시스템 재시작시 아래 그림의 [유틸리티 변경 확인창]에서 [Windows 시작시 이 메세제를 다시 표시하지 않으며.......]네모 박스에 필히 체크를 한후[확인] 버튼을 눌러 주십시오. [그림 27]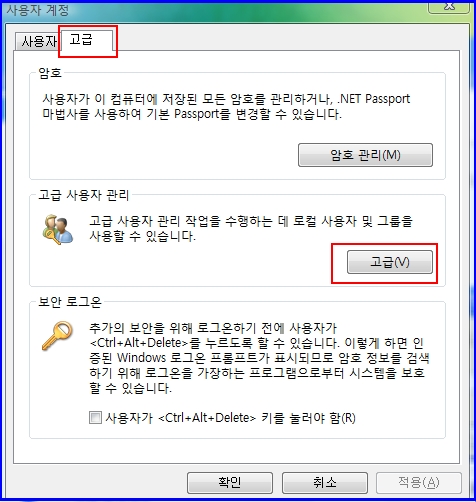
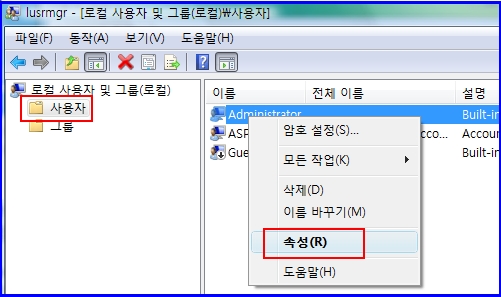
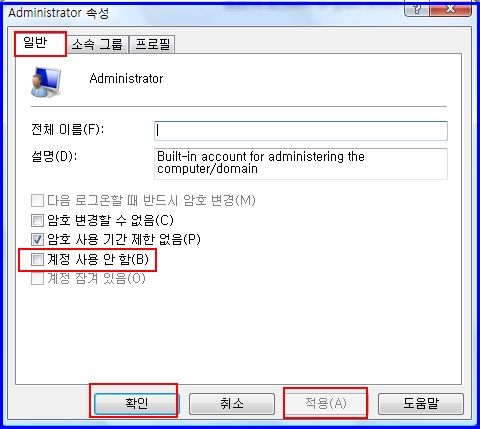
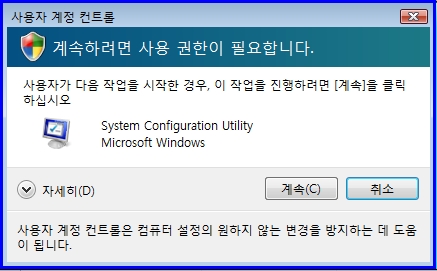
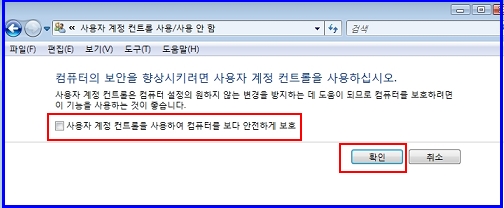
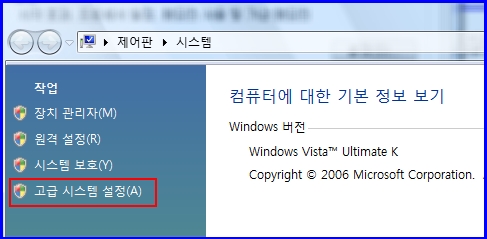
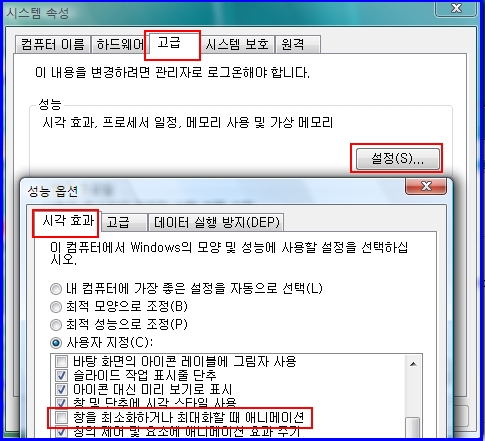
또한 Windows Aero 는 사용하시는 에디션이 Windows Vista Starter 또는
Windows Vista Home Basic에서는 사용할 수 없으므로 역시 비 활성화가 됩니다.
사용하시는 에디션이 Windows Vista Starter 또는 Windows Vista Home Basic 이 아니면
다음 방법으로 Windows 체험 지수를 지정 해 주십시오. 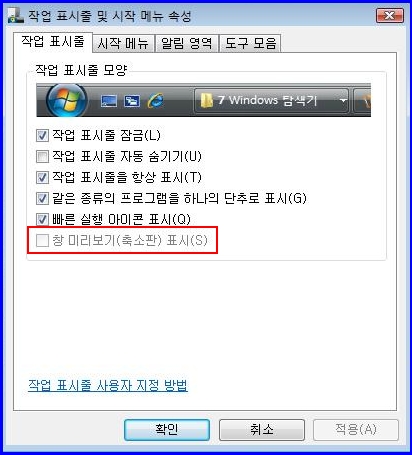
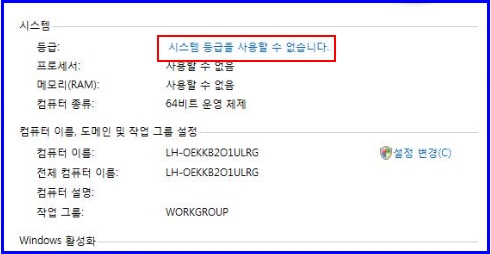
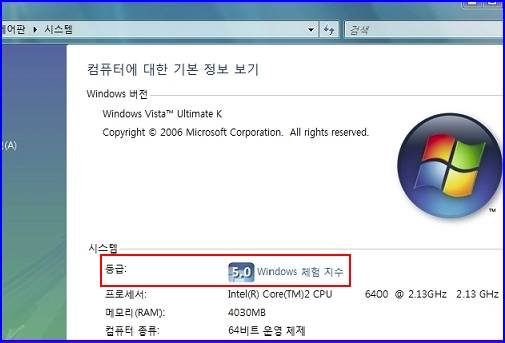
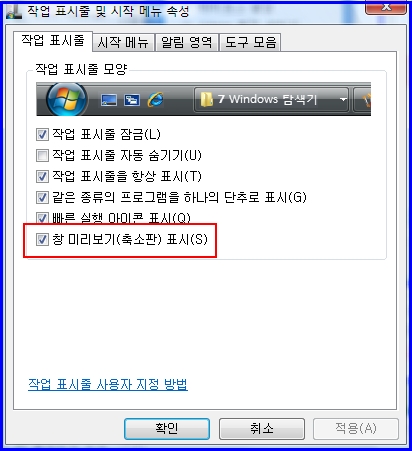

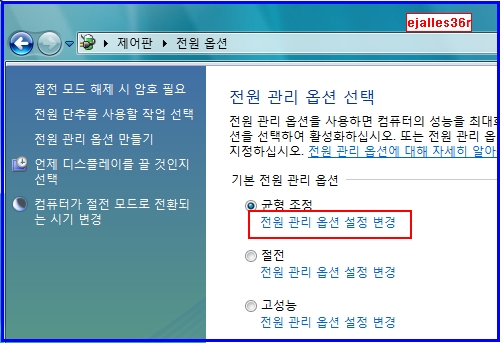
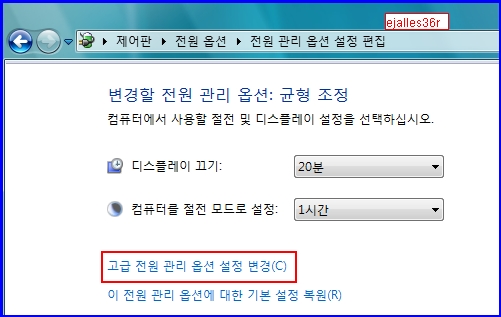
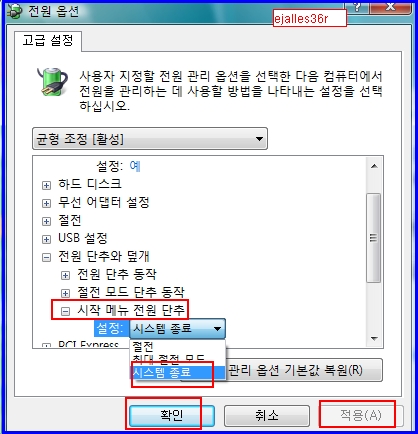
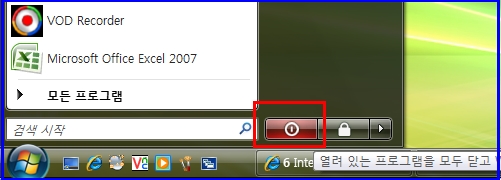
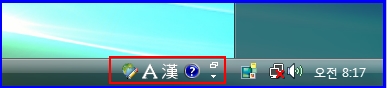
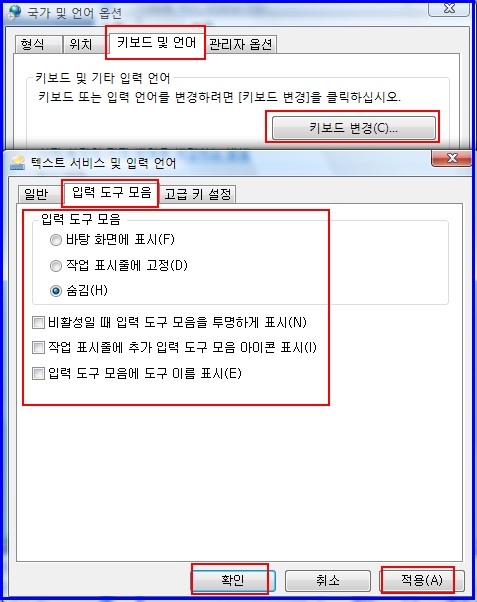
[검색 기록]항목의 [설정]버턴을 눌러 [ 자동으로(A)에] 체크.
[삭제]버턴을 눌러 각 항목의 해당 기록을 제거.
2). 내용 텝
[개인정보]항목의 [자동 완성]버턴을 눌러
[ LAN설정] 항목을 클릭[LAN 설정] 창에서 체크 모두 해제.
[브라우저를 닫을때 임시 인터넷 파일 폴더 비우기] 체크.
[부드러운 화면 이동] 체크 해제.
[UTF-8 URL 보내기]에 체크 해제.
Windows Vista 에서는 빠른 실행 영역에 등록된 아이콘은 등록된 순서되로 번호가
예로,Windows Media Player 를 실행 할려면 윈도우 로고 버턴과 4 번을 누르면
Windows Media Player 가 열릴 것이며, 3번인 Internet Explorer 는 윈도우 로고 버턴과 
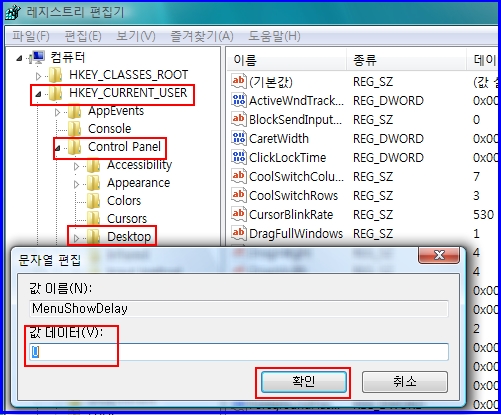
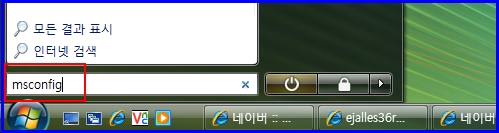
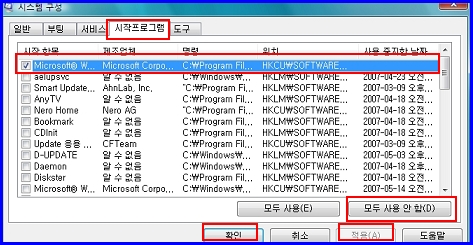
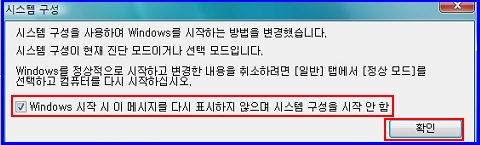
'컴퓨터관련 > 키보드및비스타' 카테고리의 다른 글
| ctfmon.exe 파일이 필요 합니다. (0) | 2008.02.04 |
|---|---|
| 한글입력 오류 해결방법 (0) | 2008.02.04 |
| \ 이 기호는 어떻게쓰나요? (0) | 2008.02.04 |
| 키보드에 특수 기호 명칭 (0) | 2008.02.04 |
| 비스타에 Windows Movie Maker 가 없어요 (0) | 2008.02.04 |
| 시작시[ Num Lock ] 활성화. (0) | 2008.02.04 |
| 입력 도구모음 인터페이스 변경하기 (0) | 2008.02.04 |
| 키보드 입력 오류 (0) | 2008.02.02 |
| 입력 도구 모음 비 활성화 시 (0) | 2008.02.02 |
| 입력 도구모음 제거하기 (0) | 2008.02.02 |

